
How to Capture Video Using VLC Media Player In that case, go to System Preferences > Security & Privacy > Privacy > Screen Recording and mark the box next to VLC to avoid the issue. Note: Sometimes the Mac device restricts the VLC recording scripts.
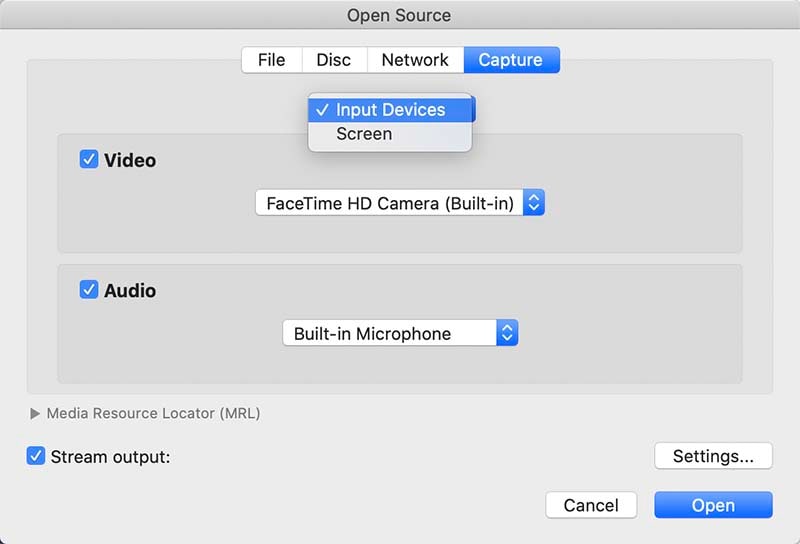
Click the Audio checkbox, select mp3, and choose 256 in the bitrate box.Mark the Video box in the Transcoding option, select h264, and choose your desired bitrate.Rename and relocate your video files as your choice and hit the Save button.Mark the File option and click the Browse button.Choose MPEG4 in the Encapsulation Method section.Click the Stream output box and select Settings.Mark the Capture audio checkbox to record audio.Go to the Capture menu and select the Screen option in the video source menu.Click on the Open Capture Device… option.Open the VLC player and select the File ribbon.Click the Stop Playback button to stop the screen recording.Īfter completing the steps, you can access the video files from the saved location you’ve selected previously.Go to the storage folder where you want to save the file, insert the file name, and click Save.Choose a Video profile in the Profile section and tap the Browse option.Click on the down arrow next to the Play button and select Convert.Type wasapi:// in the Extra media textbox to record mic audio.Click the Show More option checkbox, then the Play another media synchronously checkbox.Choose Desktop as the Capture mode and input the chosen recording framerate.
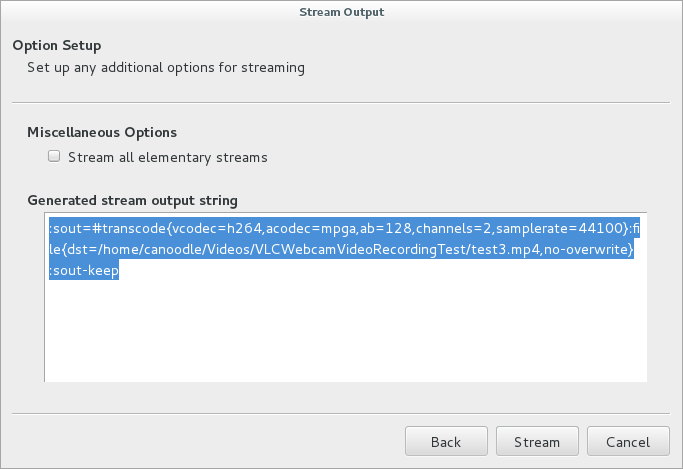
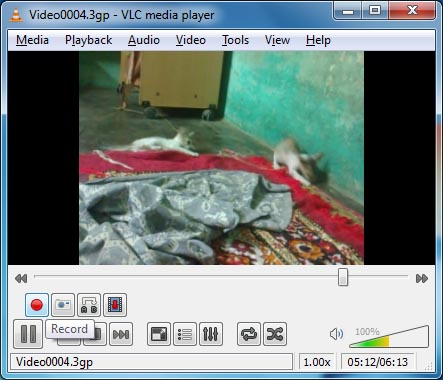
This section will show you the detailed screen capture walkthrough for both Mac and Windows OS. However, the recording process is quite different on macOS.

Go to Media > Open Capture Device on VLC player, select Desktop, input the recording frame rate, and select Convert to record your screen. On Windows, capturing video with VLC is a relatively simple process. How to Record Your Computer Screen with Audio Using VLC Player


 0 kommentar(er)
0 kommentar(er)
